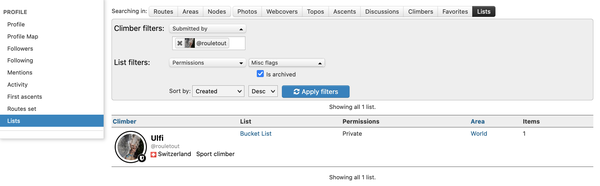Puede que tengas muchas razones para crear listas de vías y áreas. Ya sea para mantener y trabajar una lista de vías para alcanzar un objetivo específico, para crear una lista de las "mejores" vías de una zona, para crear una lista de deseos para tu próximo viaje de escalada o simplemente para organizar las vías de una forma o visión diferente. Quizás te apetezca crear una lista de las mejores zonas de escalada invernal de Europa o una lista de las zonas que quieres visitar en tu próximo viaje.
theCrag te permite hacer todo eso. Simplemente crea tantas listas privadas o públicas de vías como consideres oportuno y utilízalas para estructurar mejor tus planes y objetivos.
Si las listas son de interés público general (por ejemplo, The Seven Summits, Las 100 mejores vías de grado 9a o superior o un circuito específico en Fontainebleau), theCrag podría incluso promocionarlas y aumentar así su visibilidad en las zonas respectivas.
Crear una lista nuevaVolver a contenidos
Puedes crear nuevas listas desde diferentes lugares. El más común es probablemente seleccionar una o varias vías de una página de zona y hacer clic en la flecha del botón de la derecha de cualquier vía o zona seleccionada. Haz clic en "Añadir elemento(s) a la lista" para abrir el menú "Añadir a la lista".
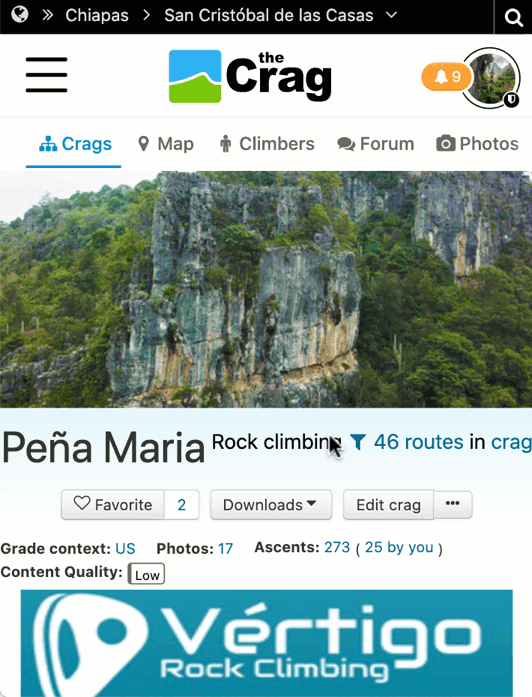
También puedes iniciar el mismo proceso desde una página de vía o zona haciendo clic en los 3 puntos junto a "Editar ruta" o desde una lista de resultados de una búsqueda avanzada haciendo clic en la flecha junto a una vía.
Una vez que veas el menú "Añadir a la lista" elige el botón de opción "A una lista nueva" para crear una nueva lista. Simplemente introduce el nombre, selecciona si es privada o pública y selecciona la zona a la que quieres adjuntarla. Haz clic en "Añadir a la lista" para crear la lista con los elementos seleccionados.
Las vías añadidas a una lista tienen un punto negro al lado. Al hacer clic en el punto se abre la lista correspondiente (o la primera lista en caso de que la vía forme parte de varias listas).
Añadir elementos a una lista existenteVolver a contenidos
Simplemente añade vías o zonas a una lista existente siguiendo el mismo proceso descrito anteriormente en Crear una nueva lista pero elige el botón de opción "A una lista existente" y la lista a la que quieres añadirla en el menú desplegable abajo.
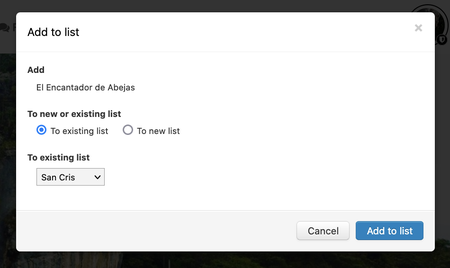
Listas privadas y públicasVolver a contenidos
Puedes crear listas privadas o públicas. Las listas privadas sólo son visibles para ti, mientras que las públicas se pueden ver por todo el mundo.
Gestión de tus listasVolver a contenidos
Para acceder a tus listas desde tu página de perfil haciendo clic en "Listas". Haz clic en el nombre de una lista para entrar y editarla. Haz clic en "Editar lista" para añadir una descripción a una de tus listas o cambiar cualquiera de los ajustes de la misma.
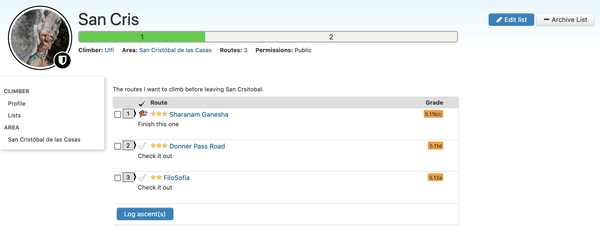
Haciendo clic en los tres puntos junto a "Editar lista" puedes reorganizar los elementos de la lista e incluso añadir anotaciones para organizarla mejor.
Puedes registrar los ascensos directamente desde las listas, eliminar elementos de la lista o añadir comentarios individuales para cada elemento de la lista utilizando el botón situado a la derecha de cada vía o zona. Los comentarios sobre los elementos de la lista son específicos para esa lista y no son comentarios generales para la vía o zona. Los comentarios de un artículo o una anotación pueden formatearse utilizando nuestro Sistema markdown. Puedes ver un ejemplo detallado aquí: Clásicos del Alto Mijares
Portadas WebVolver a contenidos
Una imagen vale más que mil palabras. Si quieres añadir una portada web a tu lista, navega hasta cualquier foto existente en theCrag (o súbela primero). En la parte superior de la derecha, en la zona de acciones, encontrarás el botón "Asignar foto a lista". Ahí puedes seleccionar una foto de todas tus listas y realizar la misma operación que para las zonas descrita aquí.
Promover listasVolver a contenidos
Si crees que tu lista es de interés para el gran público, sólo haz clic en el botón "Sugerir promoción" para enviar la solicitud a los administradores de theCrag. Si se aprueba, la lista aparecerá en la zona correspondiente bajo "Listas promocionadas" y así, será directamente visible para todos los usuarios.
Archivar listasVolver a contenidos
Para archivar una lista, haz clic en "Archivar lista" una vez que hayas introducido la lista. Al archivar una lista esa se elimina de tu listas actuales.
Para desarchivar una lista, haz clic en el botón "Reactivar lista". Para encontrar y acceder a tus listas archivadas, elige "Está archivado" en los filtros de lista y haz clic en "Aplicar filtros".